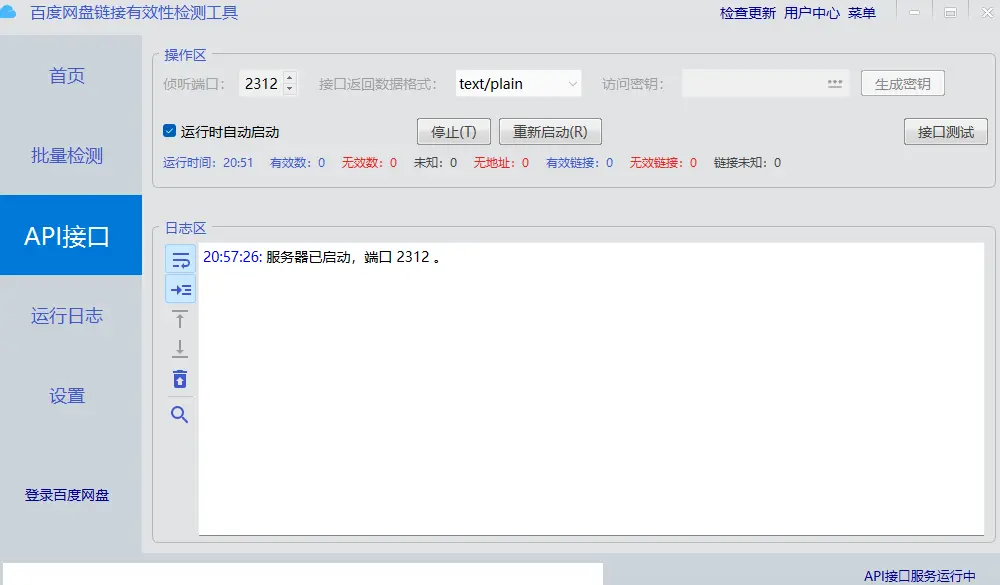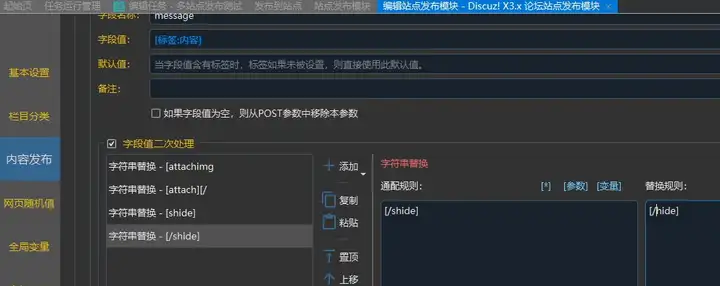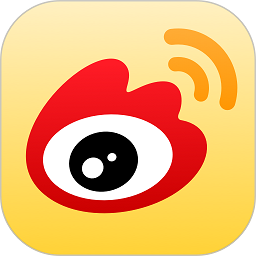评分:4 版本:v2.5.6 官方版 更新时间:2020-12-18 18:28 大小:14.4M 平台:WinAll 语言:简体中文 授权:免费 类型:国产,截图软件
评分:4 版本:v2.5.6 官方版 更新时间:2020-12-18 18:28 大小:14.4M 平台:WinAll 语言:简体中文 授权:免费 类型:国产,截图软件软件介绍
snipaste软件拥有体积轻巧、使用方便的突出特点,用户可以自己设定相应的快捷键位进行截图操作,能够滚动截图、截长图根本不在话下,支持多屏使用,超多实用的小工具可以选择!
snipaste官方版简介
简单但强大的截图工具,也可以让你将截图贴回到屏幕上!还可以将剪贴板里的文字或者颜色信息转化为图片窗口,并且将它们进行缩放、旋转、翻转、设为半透明,甚至让鼠标能穿透它们!如果你是程序员、设计师,或者是大部分工作时间都在电脑前,贴图功能将改变你的工作方式、提升工作效率。

推荐理由
【自定义设置】
- 主题色、界面字体、通知栏图标等
- 快捷键
- 丰富的功能性选项
【方便地标注图像】
- 丰富的画图工具
矩形、椭圆、线条、箭头、铅笔、马克笔、文字
- 高级标注工具
马赛克、高斯模糊、橡皮擦
snipaste怎么截长屏
1、将鼠标放在右下角的snipaste图标上会看到截图快捷键的提示
2、用户可以在图标上右键选择“首选项”。
3、在“快捷键”中自行设置截图快捷键。
4、之后滑动鼠标选择截图范围即可进行截图了。
常见问题
标注文字时,怎样结束输入?
鼠标右键点击一下(其实所有标注都可以这样操作)。
选项太多了,不知道每个选项分别有什么作用。
对大部分用户来说,第一次打开后,将选项中的“开机启动”勾上,再根据自己的习惯调整一下全局热键,其他选项全使用默认设置即可。
取消贴图的平滑缩放有什么用?
取消平滑缩放有时可以改善文字缩放后的显示效果。比如在普通屏上截取一张纯文字的图片,发送到高分屏 (hidpi) 上作为贴图查看,通常需要放大为 200%,但这时文字会比较模糊。如果取消这张图片的平滑缩放,可以让文字显示更清晰锐利。
更新内容
1.修复无法以管理员权限开机启动问题
2.修复中文字体描边问题
3.mac修复首选项窗口在深色模式下的样式错误
4.mac修复菜单栏图标的菜单点击无效的问题
软件截图

软件综述
Snipaste 的优点:
- 便捷捕捉:Snipaste 具有出色的截图功能,可以捕捉整个屏幕、特定区域或活动窗口。
- 快速注释:截图后,可以立即添加注释、文本、形状和箭头,方便标记和说明。
- 粘贴到任意位置:捕获的截图可以粘贴到任何地方,包括文件、电子邮件、聊天应用程序和社交媒体。
- 自定义快捷键:Snipaste 允许自定义快捷键以快速访问其功能,提高工作效率。
- 多种输出格式:截图可以保存为多种格式,包括 PNG、JPEG、BMP 和 WebP。
- 无缝集成:Snipaste 与其他生产力工具(如 Slack、Trello 和 Evernote)集成,便于协作和信息共享。
- 轻量级和免费:Snipaste 体积小巧,对系统资源消耗极低,而且是免费的。
Snipaste 的缺点:
- 缺乏高级功能:Snipaste 缺少一些高级功能,例如光学字符识别 (OCR) 和自动后台保存。
- 可能与某些应用程序冲突:Snipaste 可能会与使用相同全局快捷键的其他应用程序冲突,需要进行调整。
- 仅限 Windows 系统:Snipaste 目前仅适用于 Windows 操作系统。
- 缺乏移动端支持:Snipaste 没有移动端应用程序,因此无法在智能手机或平板电脑上使用。
总体而言,Snipaste 是一款功能强大、易于使用的截图和注释工具,非常适合快速捕捉和标记屏幕内容。虽然它缺少一些高级功能和移动端支持,但对于大多数用户来说,它的功能已经足够了。