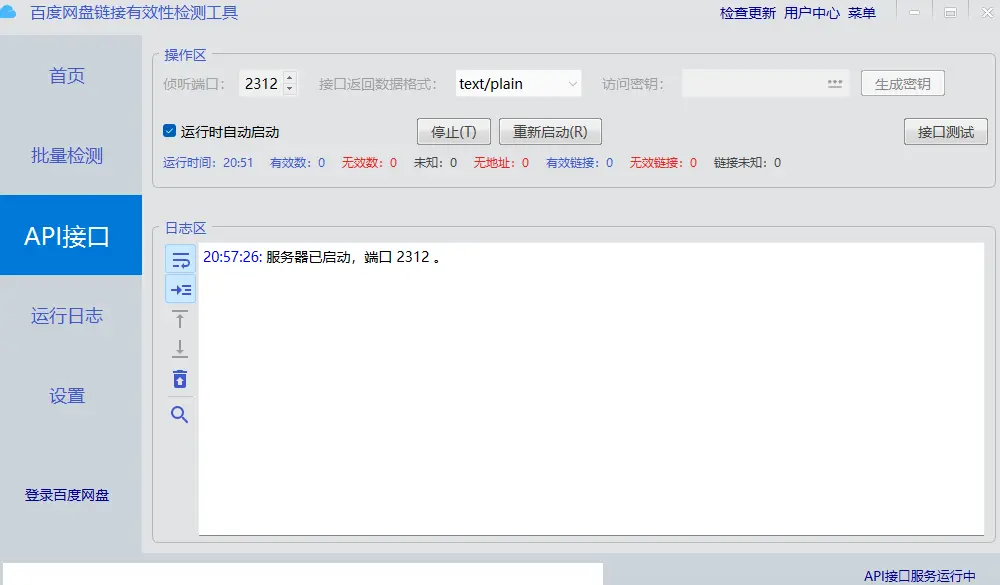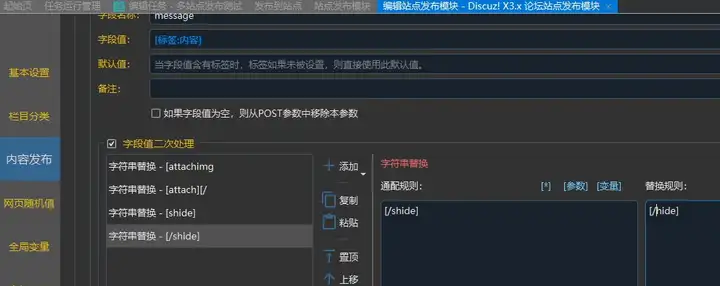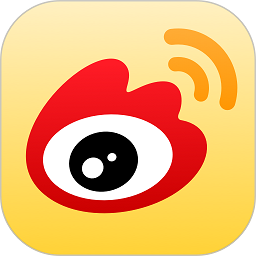评分:4 版本:v7.79.80.5 中文版 更新时间:2024-11-21 17:06 大小:39.9M 平台:win7, WinAll 语言:简体中文 授权:免费 类型:国产,视频播放
评分:4 版本:v7.79.80.5 中文版 更新时间:2024-11-21 17:06 大小:39.9M 平台:win7, WinAll 语言:简体中文 授权:免费 类型:国产,视频播放软件介绍
quicktime7能够让你在电脑上面轻松进行视频的播放,使用起来非常流畅简单方便,而且还能自动转化各种视频文件的格式使其进行播放,并且你还能在这里对视频进行剪辑,功能非常强大!
quicktime7官方介绍
一款专业的多媒体播放工具。软件能够完美支持多种常见的流行视频格式,能够在线免费播放网络电视、电影、mv等视频资源。而且软件界面直观,采用先进的H.264先进视频压缩技术,用户可以体验高清流畅的视频画面,还支持录制剪辑自己的作品。

软件特色
实时调整大小
在您更改窗口的大小时,影片会继续平滑回放
环绕声
现在可以播放多达24个通道的音频。使用环绕声扬声器,您可以享受您的环绕声影片或游戏的完整效果
支持H.264视频
观看使用基于标准的最新编解码器创建的影片,这种编解码器能以尽可能最低的数据率提供质量优异的视频
改进了回放控制
使用新的回放控件来调整设置,可以获得最佳观看体验。轻松更改包括轻推梭动、回放速度、低音、高音和平衡在内的设置
零配置流化
会自动确定适合于您的电脑的最佳互联网连接速度,并根据需要调整连接速度。如果在流化的过程中连接中断,会自动重新连接至服务器
quicktime7软件亮点
先进的视频播放技术
多种媒体格式支持
视频的剪辑和转换
简洁的软件控制界面
常见问题
怎么删除播放记录?
找到软件
双指或右键打开快捷菜单,看到很多以前看过的记录
点击一下打开
左上角的菜单栏
找到文件--打开最近使用--清除菜单
怎么转换格式?
安装完毕后点击完成,在桌面点击图片里面的安装好了的图标,第一次打开软件后会提示是否关联文件,选择是关联文件
启动软件后点击顶部的编辑偏好设置
在注册给输入帐号,注册号输入注册码点击确定,注册成功后点击文件这里不会显示灰色不再有pro的文字代表注册成功了
点击文件文件打开选择需要转换的视频
在影片导出这里选择导出的格式,选择后点击保存,需要修改影片名字则在其前面修改即可,接着会看到转换格式的进度条等到进度条百分百即可转换格式完毕了
怎么进行屏幕录制?
启动 QuickTime Player,点击菜单栏中的文件——新建屏幕录制,如果想要在录制的过程中对鼠标点击的位置突出的话,可以勾选控制界面右边的倒三角,勾选“在录制中显示鼠标点按”,当然你还可以在这里设置麦克风输入,比如录制教程的时候,一边讲解一边录制,那么就可以把“内建输入:外置麦克风”勾上,还可以设置视频录制的质量等等
这些参数设置完成之后,就可以点下红色按钮了,这时程序会询问你想要全屏录制还是想要录制一个选定的区域,全屏录制的话直接点击一下鼠标即可,如果想要录制选定区域的话,直接用鼠标拖一个区域,然后就正式开始录制了。录制完成后的视频会直接保存在“影片”文件夹内(~/Movies),并且会自动开始播放
quicktime安装教程
首先下载安装包
然后双击安装程序,开始安装
弹出安装向导→下一步
看清楚安装协议(如有老版本需谨慎安装,会覆盖安装,导致原有功能丧失)→是
选择点击典型安装(安装在非系统盘,点击自定)→下一步
开始安装,会有一个停滞假象,耐心等待
安装完毕,点击启动软件,关联文件确认
注册码
用户名:sgjg213806
注册号:PVCL-kk55-FEQ2-ERV8-93QV
用户名:ivCX
注册号:L4XN-6EWD-MTRJ-ZXMA-psQS
软件截图

软件综述
QuickTime 7 安装包
优点:
- 广泛的视频和音频格式支持:它支持各种常见的视频和音频格式,包括 MOV、MP4、AVI、MPEG-4 等。
- 高级视频编辑功能:它提供了基本视频编辑功能,例如剪辑、分割和合并视频。
- 视频录制:它可以让您从网络摄像头或其他来源录制视频。
- 屏幕录制:它允许您录制屏幕上的活动。
- 媒体播放:它是一个可靠的媒体播放器,可以播放各种视频和音频文件。
缺点:
- 不再受支持:Apple 已停止在 Windows 和 macOS 上支持 QuickTime 7。这意味着它可能不再获得安全更新或错误修复。
- 较旧的技术:它基于较旧的技术,可能不如现代媒体播放器和视频编辑器有效。
- 有限的编辑功能:其视频编辑功能非常基本,无法用于专业或高级视频制作。
- 潜在的安全性问题:由于不再受支持,QuickTime 7 可能存在未修复的安全漏洞。
- 并非适用于所有平台:它仅适用于运行较旧版本 Windows 或 macOS 的系统。
总体而言:
QuickTime 7 安装包是一款过时的播放器和视频编辑器,不再受支持。虽然它可以播放各种格式的媒体,但其功能有限且存在潜在的安全性问题。建议使用现代替代方案,例如 VLC 媒体播放器或 Handbrake。