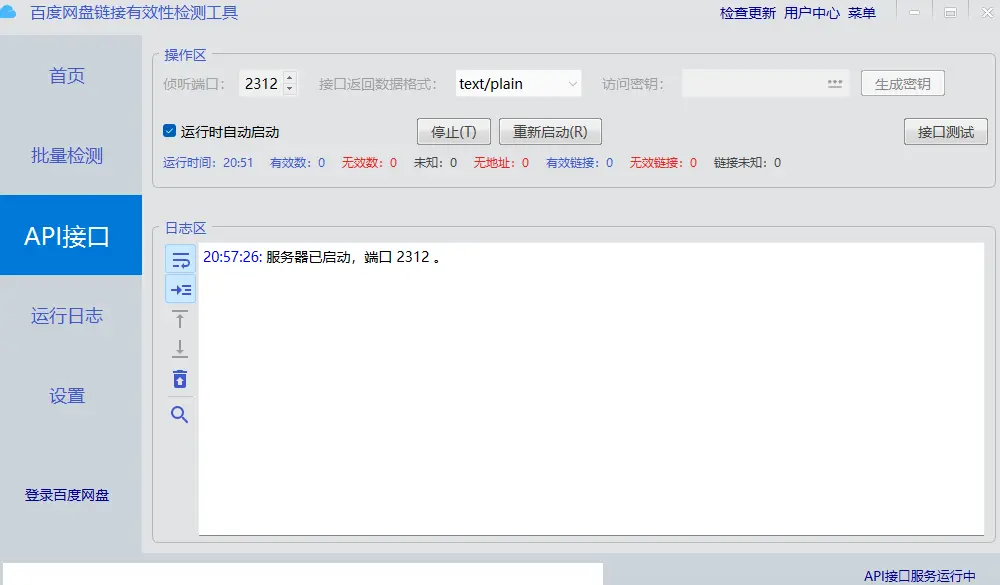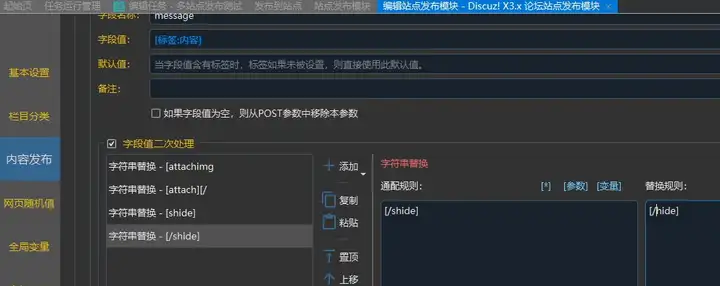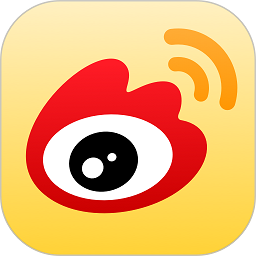评分:4 版本:v5.1.3.0 官方版 更新时间:2020-11-18 09:59 大小:15M 平台:WinAll 语言:简体中文 授权:免费 类型:国产,截图软件
评分:4 版本:v5.1.3.0 官方版 更新时间:2020-11-18 09:59 大小:15M 平台:WinAll 语言:简体中文 授权:免费 类型:国产,截图软件软件介绍
picpick截图软件堪称万能的图片编辑软件,具有小巧的体积,在操作上比较直观简单,同时也支持多种方式的截图功能,能够出色地执行几乎所有图片相关的任务,适用范围广泛!
picpick官方中文版简介
具备了截取全屏、活动窗口、指定区域、固定区域、手绘区域功能,支持滚动截屏,屏幕取色,支持双显示器,具备白板、屏幕标尺、直角座标或极座标显示与测量,以及强大的图像编辑和标注功能。

功能说明
编辑你的图片
注释并标记您的图片:您可以使用内置图片编辑器中的文本、箭头、形状和更多功能,并且该编辑器还带有最新的ribbon风格菜单。
截获任何截图
截获屏幕截图、活动窗口的截图、桌面滚动窗口的截图和任何特定区域的截图等等。
平面设计附件
各种平面设计附件包括颜色选择器、颜色调色板、像素标尺、量角器、瞄准线、放大镜和白板。
自定义设置
软件带有各种高级的设置,您可以自定义快捷键、文件命名、图片质量和许多其它的功能。
增强效果
为你的图片添加各种效果:阴影、框架、水印、马赛克、运动模糊和亮度控制等等。
分享到任何地方
通过网络、邮件、ftp、dropbox、google drive、skydrive、box、evernote、facebook、twitter和其它更多方式来保存、分享或发送你的照片。
推荐理由
屏幕截图
不仅仅是图像编辑器:它还是功能齐全的屏幕捕获工具 ,您可以通过多种方式在监视器上捕获图像:全屏,活动窗口,用户定义区域等。此外,picpick可以同时处理多个文档,并且可以使用可自定义的键盘快捷键触发捕获,这使得它更加便捷。
照片编辑
大量的照片编辑工具 photoshop中很棒,但有些人发现它们太重而且日常使用复杂。如果你需要的只是一个简单的图像编辑器,绝对是更好的选择,您可以轻松执行简单的照片编辑任务,包括亮度,对比度和颜色调整,灰度,模糊,像素化和其他特殊效果。
其他工具
有一系列你不需要每天都需要的工具,但当你发现自己有需要时,比如在屏幕上选择一种特定的颜色,放大某些东西,或者使用虚拟白板来“绘制” “在你的屏幕上。这些工具中有7种,虽然非常小众,但它们很不错。
常见问题
怎么设置中文
1、运行软件,主界面左下角选择“options”;
2、在“general”栏目中能够看到language选项,点击选择“简体中文”即可。
禁止picpick随系统启动时运行
一、打开软件,点击【文件】菜单-【程序选项】。
二、在【程序选项】的“关于”里找到“系统启动时运行将前面的钩去掉,就可以在系统启动时禁止启动它了。
如何滚动窗口截屏、长图截屏
1、任意打开一个网页或滚动窗口,准备好截取素材。然后将滚动条移动到最上方。
2、打开软件,然后点击文件在右侧截取屏幕栏目中选择“滚动窗口”选项。
3、点击完滚动窗口选项后,这时我们发现当前打开的网页窗口外围会一个红色的框框,然后用鼠标点击右侧的滚动条,这样它就会自动将活动窗口截屏了,以长图为保存在编辑区了。
更新日志
v5.0.2
修复捕获时出现的键盘问题
修复号码邮票错误
修复了标尺上的dpi文本错误
语言更新
其他小错误修复
v3.2.4
1、语言包更新。
2、修正了3个问题。
3、bug修复
软件截图


软件综述
PicPick 是一款功能强大的截图软件,它可以帮助您轻松地捕获屏幕上的任何内容。该软件的主要特点如下:
- 多种截图模式: PicPick 提供了多种截图模式,包括全屏截图、区域截图、窗口截图、滚动截图等。您可以根据自己的需要选择合适的截图模式。
- 丰富的编辑功能: PicPick 具有丰富的编辑功能,您可以对截图进行裁剪、旋转、调整大小、添加文字、箭头、形状等。您还可以在截图上添加水印和注释。
- 多种输出格式: PicPick 支持多种输出格式,包括 PNG、JPG、BMP、TIFF、GIF 等。您可以根据自己的需要选择合适的输出格式。
- 易于使用: PicPick 界面简洁直观,操作简单,即使是新手用户也可以轻松上手。
PicPick 的一些优点包括:
- 免费: PicPick 是完全免费的,您可以免费下载和使用。
- 轻量级: PicPick 是一款轻量级的软件,不会占用太多系统资源。
- 跨平台: PicPick 支持 Windows、Mac 和 Linux 系统。
PicPick 的一些缺点包括:
- 功能有限: PicPick 的功能虽然丰富,但与一些专业的截图软件相比还是有所欠缺。
- 广告: PicPick 免费版本中含有广告,如果您不想看到广告,则需要购买付费版本。
总的来说,PicPick 是一款功能强大、易于使用的截图软件,非常适合日常使用。如果您需要一款专业级的截图软件,则可能需要考虑其他选项。