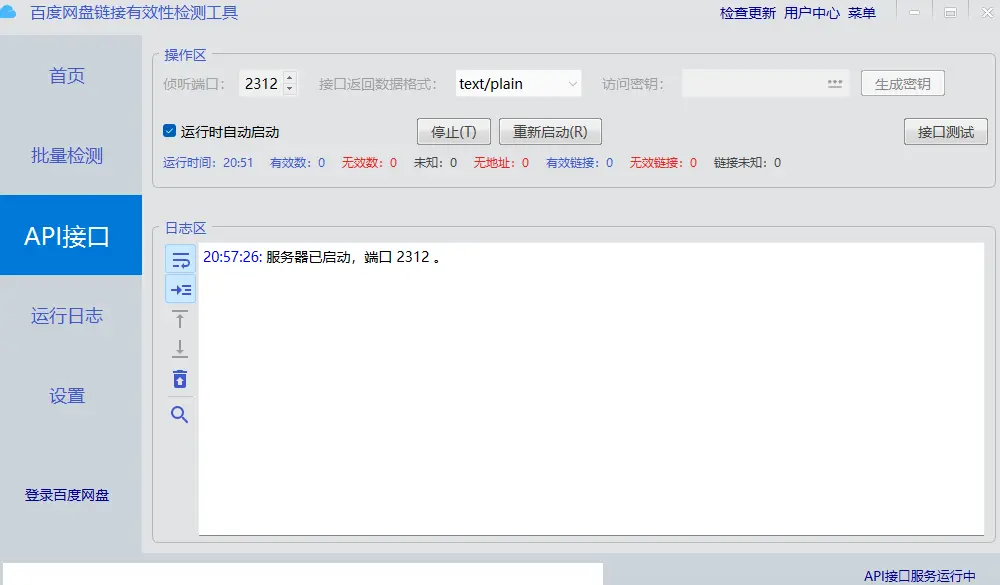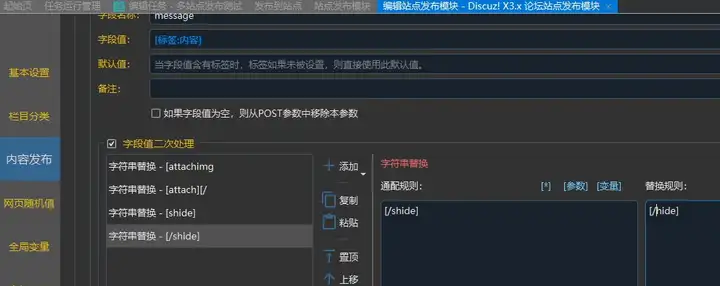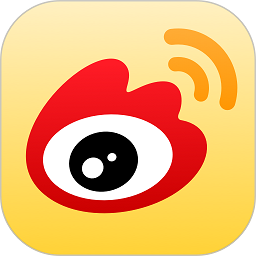评分:4 版本:v5.0 官方版 更新时间:2020-07-09 10:39 大小:632.3M 平台:WinAll 语言:简体中文 授权:免费 类型:国产,磁盘工具
评分:4 版本:v5.0 官方版 更新时间:2020-07-09 10:39 大小:632.3M 平台:WinAll 语言:简体中文 授权:免费 类型:国产,磁盘工具软件介绍
u深度pe装机工具作为一款专业级别的u盘启动盘制作工具,所有操作基本都是傻瓜式的,win xp、win7、win10等系统等都可以通过这款工具完美安装,无捆绑,安装过程迅速。
u深度u盘启动盘制作工具介绍
采用傻瓜式操作,只需一键即可制作出启动u盘,操作简单方便。强大的兼容性,u深度u盘启动盘制作工具制作好的启动u盘可用于启动市面上任何一款电脑。真正意义上实现一盘两用的功能,制作好的启动u盘不仅能引导电脑启动,同时还能当作普通u盘进行日常文件数据存储。使用简约而又创新的界面风格,保证在制作过程当中不添加任何插件广告以及系统文件篡改。

推荐理由
高速读写,安全稳定
100%支持u盘,读写次数超过5万次,高速传输,整个过程不超过5分钟。
一键制作,简单易用
轻轻点击,不需要有任何技术,就能制作;突破英文障碍和笨重的光驱,初学者也能玩转电脑系统。
写入保护,拒绝病毒
u盘是病毒传播的主要方式之一,u深度引导盘采用写保护技术,彻底切断病毒传播途径。
自由更换系统,方便快捷
自制引导盘和光驱无法更新系统,u深度引导盘用户可以自由更换系统,方便快捷,一键安装。
更新换代,丢弃光驱
以前光驱替代软驱来安装和维护系统,现在光驱逐渐退出市场,u盘成为系统的必备工具。
一盘两用,携带方便
平时当u盘,需要时就是系统修复盘,完全不需要光驱,携带方便。电脑应急最给力的助手。
u深度重装系统详细教程
1、以win7系统为例,将准备的的win7系统镜像包存储到已做好的u深度u盘启动盘根目录中;
2、先将u深度u盘启动盘连接到电脑,重启电脑等待出现开机画面时按下启动快捷键,使用u盘启动盘进入u深度主菜单,选择【02】u深度win8pe标准版(新机器),按下回车键进入
3、进入pe后会自启u深度pe装机工具,首先点击"浏览"将保存在u盘的系统镜像添加进来,接着选择c盘作系统盘存放镜像,点击“确定”即可,不对弹出的询问提示窗口进行修改,直接按下"确定"即可
4、等待磁盘完成格式化后,将会进行win7镜像文件安装,此时就可以拔除u盘了,重启系统开始进行安装,我们无需进行操作,等待安装完成即可,最终进入系统桌面前还会重启一次
相关问题
电脑进入bios关闭网卡
1、以华硕电脑为例,开机,待画面出现时快速连续按热键f2进入bios界面,按→方向键移动到“security”选项,找到“i/o interface security”选项按回车键;
2、在显示的界面中选择“lan network interface”选项回车;
3、弹出的小窗口中有两个选项,locked表示关闭,unlocked表示开启,所以这边选择locked选项回车;
4、设置完成后按f10保存退出即可。
笔记本电脑如何设置u盘启动快捷键
1、以联想笔记本电脑为例,按快捷键弹出启动选项,一般是f12或者f2,
2、虽然看到了usb hdd,但是选择后却无法u盘启动而是黑屏,其实我们还需要进入bios进行修改设置,按tab键切换“app menu”菜单,选择“enter setup”或者“setup”进入bios;
3、在bios中选择“configuration”栏目,将“usb legacy”设置为“enabled”;
注意:如果你在pe中无法识别硬盘的话,还需要在这里将“sata controller working mode”修改为“ide”或者“compatible”
4、然后选择“boot”栏目,将“uefi boot”修改为“disabled”;
5、然后按“f10”保存设置后,直接重启电脑,再次按快捷键f12,启动选项选择“usb hdd”即你的u盘即可进入u盘pe了。
软件截图


软件综述
u深度u深度pe装机工具的优点:
- 简洁易用:界面直观,操作简单,即使电脑小白也能轻松上手。
- 支持多种系统:支持安装Windows、Linux等主流操作系统,满足不同用户的需求。
- 丰富的工具集:集成了分区工具、文件管理工具、驱动安装工具等实用功能,方便用户进行系统安装和维护。
- 支持UEFI/Legacy模式:兼容新老电脑,支持UEFI和Legacy两种安装模式。
- 免费开源:u深度u深度pe装机工具是一个免费开源的软件,无需付费即可使用。
u深度u深度pe装机工具的缺点:
- 可能存在兼容性问题:某些情况下,可能会出现与特定的硬件或软件不兼容的情况。
- 功能有限:与一些专业装机工具相比,u深度u深度pe装机工具的功能可能会稍显不足。
- 无法在线安装系统:不支持从网络直接下载并安装系统,需要提前下载系统镜像文件。
总的来说,u深度u深度pe装机工具是一款易用且功能丰富的系统安装工具,适合一般用户和电脑初学者使用。如果需要更专业或高级的功能,则可以考虑使用其他装机工具。