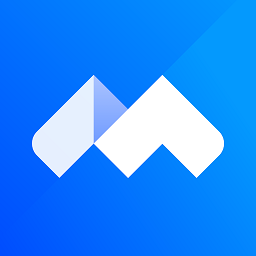评分:4 版本:v8.1.1 正式版 更新时间:2021-01-05 13:41 大小:61.6M 平台:WinAll 语言:简体中文 授权:免费 类型:国外,桌面工具
评分:4 版本:v8.1.1 正式版 更新时间:2021-01-05 13:41 大小:61.6M 平台:WinAll 语言:简体中文 授权:免费 类型:国外,桌面工具软件介绍
displayfusion 绿色版让用户成功实现电脑屏幕的分屏处理,让你可以同时管理多个显示屏上的文件操作,用户可以参与设置自定义的玩法,感受不一样的乐趣,如果有需要的话就来下载吧!
官方简介:
DisplayFusion是一款强大实用的多屏显示器管理工具,可以同时对多个显示器进行管理,包括多显示器任务栏管理、壁纸设置、窗口管理、设置屏幕保护或者进行远程控制等操作,可以帮助用户更好地管理电脑,让每个屏幕上都能够独自运行。

软件亮点:
1、多显示器任务栏
在每个的显示器加入任务栏使窗口保持轻松组织。
2、监视器褪化
透过自动调暗未使用的监视器和应用程序窗口,让您专注于手边的任务。
3、精确的监视器控制
以精确的设置和配置文件控制你的显示器。
4、强大功能
透过自定义按键组合和标题栏按钮快速存取强大的函数或脚本函数。
5、不可思议的桌面墙纸
从许多在线资源或使用自己收藏的图片轻松地使用令人赞叹的墙纸图片。
功能特色:
1、实用的Windows 10 优化
根据需求定制 Windows 10。将超级用户菜单(Win + X)移动到鼠标当前所在位置,隐藏 Windows 锁屏,还有更多功能!
2、远程控制
从你的手机或平板远程控制!变更你的墙纸、切换显示器及数以百计的其它能力。
3、窗口管理
轻松管理桌面窗口。 使用内置功能或自己创建来调整大小或移动窗口到适合所需。
4、窗口位置设置文件
使用这款软件的「窗口位置配置文件」功能,轻松保存并加载窗
5、触发器
触发器功能允许您「接听」事件,比如建立窗口、聚焦窗口、桌面解锁、系统闲置或更多。 接着可以运行预定的命令或自定脚本以操作该窗口,或者其它任何您所能想像的。
快捷键功能:
Ctrl + Win + ↓ 移动窗口到显示器下边;
Ctrl + Win + X 移动窗口到下一个显示器(单显示器下无效);
Ctrl + Win + ↑ 移动窗口到显示器上边;
Ctrl + Win + Z 移动窗口到下一个显示器并且调整到合适尺寸;
Ctrl + Win + ← 移动窗口到显示器左边;
Ctrl + Win + → 移动窗口到显示器右边;
Ctrl + Win + A 移动窗口到下一个显示器并且最大化;
Ctrl + Win + Q 移动窗口到显示器中心;
Ctrl + Win + S 移动窗口到显示器中心并且缩小 75%;
Ctrl + Win + W 移动窗口到显示器中心并且缩小 95%;
更新日志:
1、新增模糊壁纸图像(完全可调)选项
2、新增桌面上下文菜单项在 Windows 资源管理器中打开当前壁纸图像
3、修复并改进所有 DisplayFusion 功能在 Windows 10 平台中的问题、兼容性
4、改进监视器的分离功能,提供更好的应用程序兼容性
软件截图

软件综述
DisplayFusion 免安装版是一款功能强大的多显示器管理软件,为用户提供了多种自定义和控制多显示器设置的选项。它具备以下优点和缺点:
优点:
- 无需安装:免安装版无需在计算机上安装,非常便携。
- 丰富的功能:提供了广泛的功能,包括窗口管理、显示器布局、快捷键自定义等。
- 多显示器支持:全面支持多显示器配置,包括不同分辨率和方向的显示器。
- 高度可定制:允许用户高度自定义显示器布局、热键和菜单行为。
- 多显示屏任务栏:在所有显示器上显示任务栏,方便跨显示屏管理窗口。
- 快速窗口切换:通过热键或鼠标手势快速在显示器之间切换窗口。
- 低系统资源占用:即使运行在多显示器配置下,也占用很少的系统资源。
缺点:
- 部分功能仅限付费版:一些高级功能,如任务栏分隔符和视频墙配置,仅限于付费版。
- 偶尔出现故障:某些用户报告偶尔会出现故障或错误,尤其是在使用复杂多显示器配置时。
- 不支持一些特殊显示器:可能无法完全支持某些具有特殊功能或分辨率的显示器。
- 可能与其他软件冲突:如果安装了其他多显示器管理器,DisplayFusion 可能与之冲突。
- 仅支持 Windows:DisplayFusion 仅适用于 Windows 操作系统,不支持 macOS 或 Linux。
总体而言,DisplayFusion 免安装版是一款功能强大的多显示器管理工具,提供了广泛的自定义和控制选项。它适用于寻求便携式解决方案且需要基本多显示器管理功能的用户。但是,对于高级用户或需要更全面支持的用户,付费版可能会提供更多的功能和更好的稳定性。

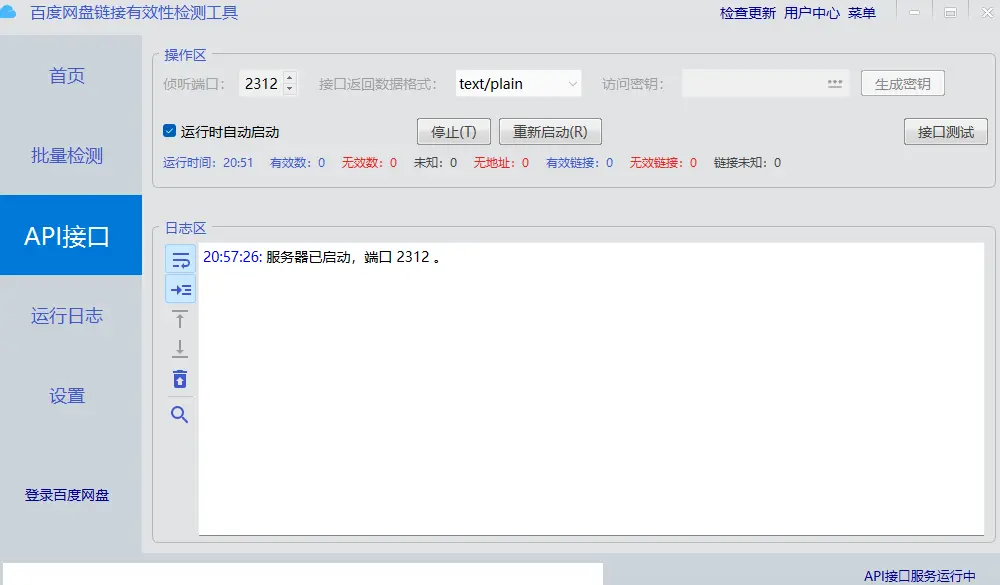
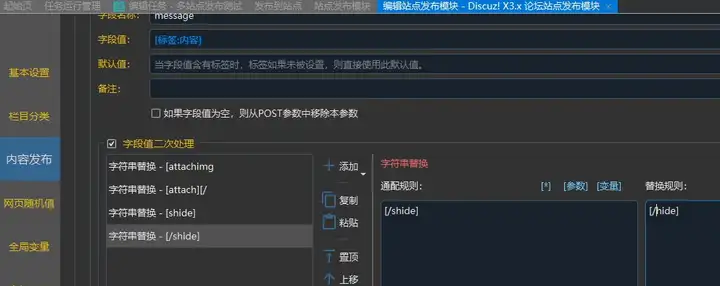

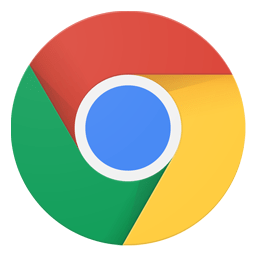
![idm下载器电脑版(internet download manager) v6.42.42.2 官方最新版 多国语言[中文]免费](https://img-ha.wai99.com/upload/2020-6/20206231640403333.jpg)
![wireshark中文版2025(网络抓包工具) v4.4.9 最新版 多国语言[中文]免费](https://img-ha.wai99.com/upload/2020-12/2020121295751835.png)