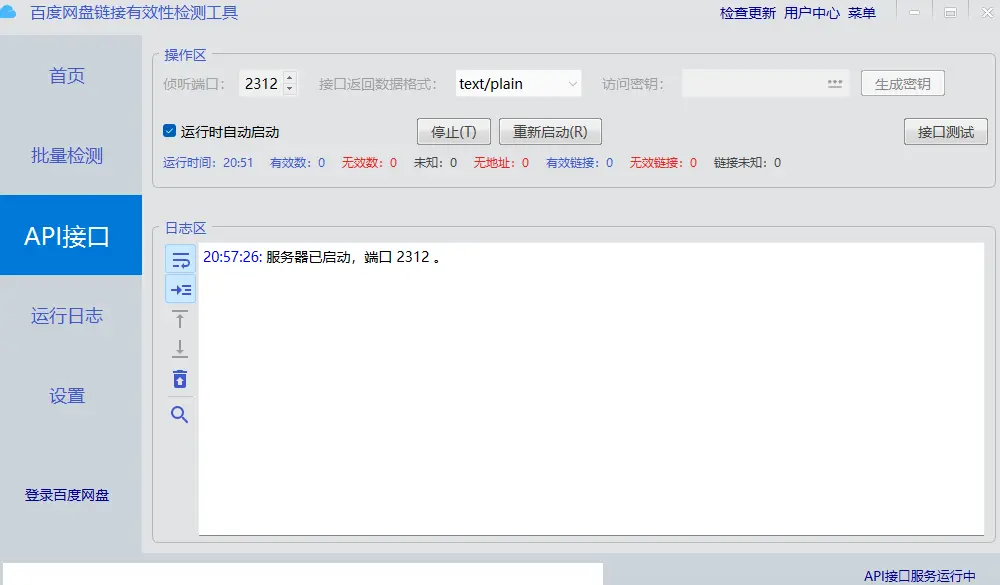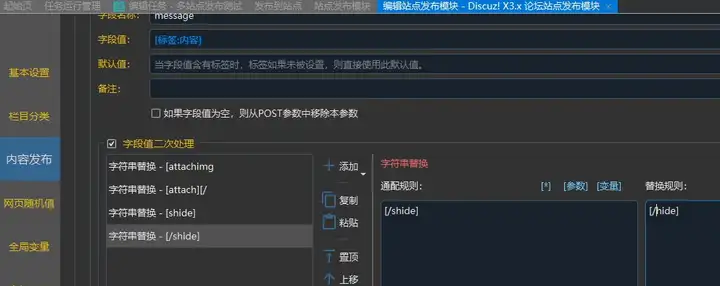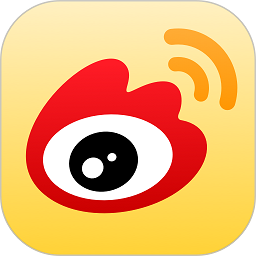评分:4 版本:便携版 更新时间:2020-12-14 09:44 大小:8M 平台:WinAll 语言:简体中文 授权:免费 类型:国产,磁盘工具
评分:4 版本:便携版 更新时间:2020-12-14 09:44 大小:8M 平台:WinAll 语言:简体中文 授权:免费 类型:国产,磁盘工具软件介绍
diskboss ultimate能帮助有效地整理磁盘空间,实时提供磁盘的占用情况并为你作出一份详细的报告分析,能以多种文件形式输出,还能通过软件进行便捷的文件管理移动操作,功能繁多实用性强。
diskboss ultimate汉化版介绍
DiskBoss Ultimate是一个方便,可靠的应用程序,极限软件园旨在让您执行磁盘空间利用率分析,文件分类,分类和重复的文件的检测和清除。它还提供了高速的文件同步和数据迁移,磁盘变化监测功能。

软件特色
- 磁盘空间利用率分析
- 重复文件查找和清洁
- 实时磁盘变化监测
- 以规则为基础的文件组织
- SQL数据库集成
- 类别及分类
- 高速文件同步
- 文件复制和数据迁移
- 以规则为基础的文件搜索
- 基于服务器的版本
diskboss ultimate电脑版使用说明
1、磁盘空间利用率分析
软件提供高级磁盘空间利用率分析功能,允许用户分析一个或多个本地磁盘,网络共享或NAS存储设备,并轻松识别包含大量磁盘空间的目录和文件。要分析一个或多个磁盘或目录,请在软件文件导航器中选择目录,然后按主工具栏上的“分析”按钮。
软件将扫描选定的磁盘和目录,并显示分析结果对话框,显示按已用磁盘空间量排序的磁盘,目录和文件。磁盘空间分析结果对话框允许用户浏览分析结果,执行文件管理操作,分类和过滤结果,生成各种类型的图表,将分析报告保存为HTML,PDF,Excel,XML,文本和CSV格式,提交报告到一个SQL数据库等
用户可以浏览按已用磁盘空间排序的文件和目录,按文件扩展名,类别,文件大小,上次访问时间,用户名等过滤分析结果,并轻松识别磁盘空间使用热点。此外,软件允许对分析结果执行文件管理操作,生成各种类型的磁盘空间分析图表,并将报告导出为多种标准格式,如HTML,PDF,XML,Excel CSV和ASCII文本。
2、磁盘空间使用饼图
软件磁盘空间分析器提供多种类型的统计饼图和时间线图表,能够显示磁盘空间使用量和每个目录的文件数,文件扩展名,文件类型,文件大小,文件所有者,创建,修改和上次访问时间。要打开图表对话框,请按主工具栏上的“图表”按钮,然后选择适当的图表类型。
默认情况下,图表对话框显示磁盘空间使用量和当前文件系统位置的文件数。例如,要打开显示当前目录中磁盘空间使用情况和每个文件类别的文件数的图表,请按主工具栏上的“图表”按钮,然后选择“每个类别的磁盘空间使用量”图表类型。
此外,图表对话框使用户能够将图表数据导出为多种不同格式,并将显示的图表图像复制到剪贴板,从而可以轻松地将软件图表集成到用户的文档和演示文稿中。要自定义图表的说明,请按“选项”按钮并指定自定义图表标题,主机名,日期或时间。
软件磁盘空间分析器最强大的功能之一是能够使用一个或多个用户指定的过滤器过滤磁盘空间分析结果,然后对过滤结果进行分类并显示统计饼图。例如,为了显示饼图,显示过去两年中修改过的文件的每个文件扩展名的磁盘空间量,请将文件分类模式设置为“按修改年份分类”,选择一年或多年显示如需信息,请在文件过滤器视图上单击鼠标右键,然后选择“应用所选过滤器”菜单项。
软件将过滤磁盘空间分析结果并显示在选定年份内修改的文件。现在,按下主工具栏上的“图表”按钮,然后选择“每个扩展名的磁盘空间使用率”菜单项。软件将对筛选的磁盘空间分析结果进行分类,并显示一个饼图,显示在选定年份内修改的文件的每个文件扩展名的磁盘空间使用量。以类似的方式,用户可以按文件类型,大小,用户名,文件属性,创建,修改和上次访问日期过滤磁盘空间分析结果,然后显示各种类型的图表,显示磁盘空间使用情况或文件数量满足用户的特定需求。
另一个强大的功能是能够显示所有或过滤的磁盘空间分析结果的磁盘空间使用时间表图表。在最简单的情况下,按下主工具栏上的“图表”按钮,然后选择“每修改年份的磁盘空间使用量”菜单项。软件将显示一个时间线图表,显示每年修改的数据量。要显示每年修改的文件数,请将图表模式设置为“每个修改年份的文件数”。
此外,还为用户提供了显示过滤磁盘空间分析结果的时间线图表的功能。例如,要显示每年创建的文档数,请将文件分类模式设置为“按文件类型分类”,选择“文档,图书和帮助文件”文件类别,按鼠标右键并选择“应用所选过滤器的菜单项。现在,按主工具栏上的“图表”按钮,然后选择“每个创建年份的磁盘空间使用量”菜单项。
3、分类磁盘空间分析结果
软件提供了对磁盘空间分析结果进行分类和分类的功能,从而可以了解哪些类型的文件存储在容纳大部分已用磁盘空间的目录中。要对磁盘空间分析结果对话框中显示的一个或多个目录中的文件进行分类,请在目录视图中选择所需目录,然后按鼠标右键并选择“分类文件”菜单项。
在文件分类插件对话框中,选择适当的文件分类插件,然后按“分类”按钮。软件将对所选目录中的文件进行分类,并显示按已用磁盘空间量排序的文件类别列表。
文件分类结果对话框根据所选的文件分类插件显示文件类别和类,并为用户提供导出图表,保存报表,将结果提交到SQL数据库以及对特定类型的文件执行文件管理操作的功能。此外,通过文件大小,扩展,最后访问,创建和修改日期等,向用户提供应用第二级文件类别和过滤器的能力,以进一步关注特定文件或文件组。
4、磁盘空间分析报告
软件允许将磁盘空间分析报告保存为多种标准格式,包括HTML,PDF,Excel,XML,文本和CSV。在最简单的情况下,执行磁盘空间分析操作,然后按磁盘空间分析结果对话框中的“保存”按钮。在“保存报告”对话框中,选择适当的报告格式,输入报告文件名,然后按“保存”按钮。
对于HTML,PDF,文本,Excel CSV和XML报告格式,用户可以保存简短的摘要报告或更长的详细报告,这对于包含数百万个文件的大型文件系统来说可能非常长。默认情况下,软件将以HTML报告格式保存简短的摘要磁盘空间分析报告,其中包括分析的磁盘或目录的顶级视图以及显示磁盘空间使用情况和每个文件的文件数的表的列表扩展名,文件类型,用户名等
此外,用户还可以将磁盘空间分析结果保存为软件本机报告格式,该格式保留与每个特定磁盘空间分析操作相关的所有信息,并且可以随时通过单击报告文件来加载软件文件导航器。
5、图形PDF报告
导出磁盘空间分析结果的最有用方法之一是使用PDF摘要或PDF报告格式。这两种报告格式都包括各种类型的图形饼图,显示磁盘空间使用情况和每个文件扩展名的文件数,文件类别,创建时间,上次修改时间,用户名等。为了节省磁盘空间分析结果PDF报告文件,按磁盘空间分析结果对话框中的“保存”按钮,然后选择“PDF摘要”报告格式,以获取详细的磁盘空间分析报告的简短摘要报告或“PDF报告”格式。
摘要PDF报告将包括已分析磁盘,目录或网络共享的顶级列表,其中按已用磁盘空间量排序,后跟多个饼图,显示磁盘空间使用情况和每个文件扩展名的文件数,文件类别,文件创建时间,上次修改时间,用户名等。详细的PDF报告将包括根据使用的磁盘空间排序的目录和文件的层次结构,对于包含数百万个文件的大型文件系统,这可能非常长。
除了使用的磁盘空间排序的目录树之外,详细的PDF报告还包括饼图,显示每个文件类别的磁盘空间使用量以及根据当前选择的文件分类模式的每个文件类别的文件数。例如,如果将二级文件类别模式设置为按文件扩展名对磁盘空间分析结果进行分类,则PDF报告将显示饼图,显示已用磁盘空间和每个文件扩展名的文件数。
6、将磁盘空间分析报告导出到SQL数据库
软件 Ultimate和软件 Server允许用户将磁盘空间分析报告保存到SQL数据库中。来自多个服务器和台式计算机的磁盘空间分析报告的长期历史可以提交到集中式SQL数据库,并用于分析整个企业中的磁盘使用趋势。
为了能够将报告导出到SQL数据库,请打开“选项”对话框,启用ODBC接口并指定用于连接数据库的数据源名称,数据库用户名和密码。
7、分析每用户的磁盘空间使用情况
软件 Server和软件 Enterprise能够自动检测网络上的所有服务器和NAS存储设备,通过网络分析数百个服务器和/或NAS存储设备,将分析报告提交到集中报告数据库并显示显示已用磁盘的图表整个企业中每个用户的空间。
为了分析每个用户的磁盘空间使用情况,在多个服务器和/或NAS存储设备上执行一个或多个磁盘空间分析,文件分类和/或重复文件搜索操作,打开“报告”对话框,按“分析”按钮并选择“分析每个用户的磁盘空间使用率”菜单项。软件将分析报告数据库中保存的所有报告,并显示用户分析对话框,显示每个用户的磁盘空间使用情况。
用户分析对话框提供了显示饼图和条形图的功能,根据报告数据库中保存的分析报告显示磁盘空间使用情况,文件类别,重复文件数和每个用户的重复磁盘空间量。用户可以选择要分析的磁盘分析操作类型,文件类别和文件系统位置,编辑图表页眉和页脚,将图表图像复制到剪贴板并导出图形PDF报告(包括饼图)。
重要信息:为了能够显示每个用户的磁盘空间使用情况,应将磁盘空间分析操作配置为处理和显示文件用户名。
8、批量磁盘空间分析操作
软件 Server和软件 Enterprise能够在网络上的所有网络服务器和NAS存储设备上执行一个或多个预配置的磁盘空间分析操作,并为每个服务器和NAS存储设备生成单独的磁盘空间分析报告。为了能够使用批量磁盘空间分析操作,用户需要预先配置一个或多个自定义的磁盘空间分析命令,以根据用户特定的需求和要求生成磁盘空间分析报告。
要启动批量磁盘空间分析操作,请按主工具栏上的“网络”按钮,搜索网络上的所有服务器和NAS存储设备,选择一个或多个服务器和NAS存储设备,按鼠标右键,选择“执行批处理命令”菜单项。
软件将显示预配置的磁盘空间分析命令列表,允许用户选择要在所有选定服务器和NAS存储设备上执行的一个或多个命令。此外,用户还可以选择如何为每个分析的服务器或每个分析的网络共享保存磁盘空间分析报告。默认情况下,所有磁盘空间分析报告都将保存在软件内部报告数据库中,允许用户打开每个报告,查看结果,生成各种类型的饼图,并将报告导出为多种标准格式,包括HTML,PDF,文本,Excel CSV和XML。
9、从磁盘空间分析过程中排除子目录
有时,可能需要从磁盘空间分析过程中排除一个或多个子目录。例如,如果需要分析除一个或两个特殊目录之外的磁盘,则可以将整个磁盘指定为输入目录,并将应跳过的目录添加到排除列表中。
要将一个或多个目录添加到排除列表,请打开磁盘空间分析命令对话框,按“选项”按钮,选择“排除”选项卡,然后按“添加”按钮。位于指定排除目录中的所有文件和子目录将从磁盘使用情况分析过程中排除。此外,为高级用户提供了许多排除目录宏命令,允许使用单个宏命令排除多个目录。
软件提供以下排除目录宏命令:
$ BEGINS <Text String> - 此宏命令排除以指定文本字符串开头的所有目录。
$ CONTAINS <Text String> - 此宏命令排除包含指定文本字符串的所有目录。
$ ENDS <文本字符串> - 此宏命令排除以指定文本字符串结尾的所有目录。
$ REGEX <Regular Expression> - 此宏命令排除与指定正则表达式匹配的目录。
例如,排除宏命令'$ CONTAINS Temporary Files'将排除完整目录路径中具有'Temporary Files'的所有目录,而排除宏命令'$ REGEX \。(TMP | TEMP)$'将排除以'结尾的目录' .TMP'或'.TEMP'。
10、高级磁盘空间分析选项
软件提供大量高级磁盘空间分析选项,允许用户根据用户特定需求以及自定义硬件和存储配置自定义和配置磁盘空间分析操作。
磁盘空间分析选项对话框允许用户控制目录扫描模式,默认报告标题,高级报告选项,性能模式以及启用/禁用自动报告生成。此外,还为用户提供了分析特定文件类型,控制性能调整选项,从磁盘空间分析过程中排除特定目录以及指定一个或多个条件分析操作的功能。
11、文件过滤器和文件类别
分析结果对话框的顶视图显示按已用磁盘空间量排序的目录和文件,底部视图显示当前选定的文件类别,允许用户对顶视图中显示的文件和目录进行分类和过滤。
软件提供了按文件扩展名,文件类型,文件大小,用户名,创建,上次修改和上次访问日期对磁盘空间分析结果进行分类的功能。要更改文件分类模式,请单击位于类别视图左上角的“类别”组合框,然后选择适当的文件类别模式。
要将一个或多个文件类别应用为过滤器,请在底部视图中选择所需的文件类别,按鼠标右键并选择“应用所选过滤器”菜单项。软件将过滤磁盘空间分析结果,并在顶视图文件中显示与所选文件过滤器和包含这些文件的目录相匹配的文件。
使用活动文件筛选器,将仅对筛选结果执行所有操作,如浏览,文件复制,移动和删除,报告生成,图表等。要重置当前活动的文件过滤器,请在过滤器视图上按鼠标右键,然后选择“清除所选过滤器”菜单项。
除了内置文件过滤器之外,软件还可以根据用户特定的需求和要求预先配置一个或多个自定义文件过滤器,然后使用用户自定义文件过滤器对磁盘空间分析结果进行分类和过滤。要添加自定义文件过滤器,请选择自定义文件过滤器视图,在过滤器视图上按鼠标右键,然后选择“编辑自定义规则”菜单项。
要添加新的自定义文件过滤器,请按“添加”按钮,输入唯一的过滤器名称,并配置一个或多个文件匹配规则,指定要显示的文件类型或组。要编辑自定义文件过滤器,请在自定义文件过滤器对话框中选择过滤器,然后按“编辑”按钮。
完成配置自定义文件筛选器后,关闭筛选器对话框,软件将对当前显示的磁盘空间使用结果进行分类,并显示按数据量和与指定文件筛选器匹配的文件数排序的用户指定的自定义文件筛选器列表。要通过一个或多个自定义文件筛选器筛选当前显示的磁盘空间使用结果,请在筛选器视图中选择所需的自定义文件筛选器,按鼠标右键并选择“应用所选筛选器”菜单项。软件将根据所选的自定义文件筛选器筛选磁盘空间分析结果,并显示数据量和与所选文件筛选器匹配的文件数。
12、文件管理操作
软件允许用户复制,移动和删除磁盘空间分析结果对话框中显示的文件和目录。要在一个或多个文件或目录上执行文件操作,请在目录视图中选择所需的项目,按鼠标右键并选择适当的文件管理操作。
对于复制和移动操作,请输入目标目录,并可选择按“高级选项”按钮以打开文件复制选项对话框。复制选项对话框允许用户控制文件覆盖模式,文件复制规则,性能调整选项和错误处理选项。
使用活动文件筛选器复制文件时,软件会自动将一个或多个文件匹配规则添加到“规则”选项卡,确保仅将筛选的文件复制到目标目录。要删除一个或多个文件或目录,请在分析结果视图中选择所需的文件或目录,按鼠标右键并选择“删除”菜单项。
13、在磁盘空间分析结果中搜索文件
软件提供了通过文件名,扩展名,完整路径,文件类别,文件大小,文件属性,创建,上次修改和上次访问日期来搜索磁盘空间分析结果中的文件的功能。要启动文件搜索操作,请分析一个或多个磁盘或目录,然后按主工具栏上的“搜索”按钮。
默认情况下,将对所有磁盘空间分析结果执行搜索操作。要搜索特定磁盘,目录或网络共享中的文件,请在磁盘空间分析结果视图中选择一个或多个目录,然后按鼠标右键并选择“搜索文件”菜单项。软件将搜索所选目录并显示文件搜索结果对话框,其中显示符合用户指定条件的文件列表。
搜索结果对话框允许用户对文件搜索结果进行过滤和分类,显示各种类型的饼图,复制,移动和/或删除文件,将文件搜索结果导出为多种标准报告格式,包括PDF,HTML,文本,Excel CSV和XML。此外,高级用户还可以将文件搜索结果导出到SQL数据库。
14、Microsoft Excel报告
有时,可能需要使用外部工具(如Microsoft Excel)对磁盘空间使用结果执行其他分析。要将磁盘空间分析结果导出为Excel报告格式,请执行磁盘空间分析操作,按磁盘空间分析结果对话框中的“保存”按钮,为简短摘要报告选择“Excel摘要”报告格式或详细磁盘空间分析报告的“Excel报告”格式。
摘要Excel报告将包括分析的磁盘和目录的顶级列表以及显示已用磁盘空间和每个文件扩展名的文件数,文件类别,文件创建时间,上次修改时间,用户名等的多个表。
详细的Excel报告将包括根据当前选定的文件分类模式的文件类别列表,以及按使用的磁盘空间量排序的目录和文件的层次结构,对于包含数百万个文件的大型文件系统,这可能非常长。为了控制详细报告中导出的目录级别和每个目录的文件数量,请按“保存报告”对话框中的“高级选项”按钮,并根据您的特定需求自定义磁盘空间分析报告。
15、批量磁盘空间分析报告
软件允许根据当前选定的文件类别保存批量磁盘空间分析报告,每个报告显示每个目录的文件数和相应类别文件的磁盘空间使用情况。例如,假设我们需要保存过去10年的磁盘空间分析报告,每个报告显示每个目录的文件数以及每年创建的所有文件的磁盘空间使用情况。
要生成此类报告,请将文件分类模式设置为“按创建年份分类”,在文件类别视图中选择需要生成分析报告的所有年份,按鼠标右键并选择“导出报告”菜单项目。在“导出报告”对话框中,选择适当的报告格式和报告模式,指定要将报告导出到的目标目录,然后按“保存”按钮。
对于每个选定的年份,软件将按文件创建年度过滤磁盘空间分析结果,并将单个磁盘空间分析报告保存在指定的目标目录中,每个报告文件名和报告标题包含相应的文件创建年份。
同样,用户可以生成批量分析报告,显示每个目录的文件数和每个用户的磁盘空间使用量,上次修改日期,上次访问日期,文件属性,文件大小,顶级目录或用户自定义类别 - 使用灵活的文件匹配规则配置。
例如,要为所有用户导出单个磁盘空间分析报告,请将文件分类模式设置为“按用户名分类”,选择所有必需用户,按鼠标右键并选择“导出报告”菜单项。现在,目标目录将包含一系列磁盘空间分析报告,每个报告显示每个目录的文件数以及相应用户的磁盘空间使用情况。
批处理报告对话框提供了将报告导出为多种标准报告格式的功能,包括:HTML,PDF,Excel,文本,CSV和XML。根据所选的报告格式和报告模式,每个报告将包括一个摘要表,其中显示有关报告的统计信息,以及显示按已用磁盘空间量排序的磁盘,目录和文件的表列表。
此外,批处理报告对话框允许您选择以下报告模式之一:摘要报告,紧凑报告或完整报告。选择摘要报告模式后,每个报告将包含一个摘要表和最多3个级别的目录,这些目录按已用磁盘空间量排序。选择压缩报告模式后,每个报告将包含一个摘要表和最多5个级别的目录,每个目录最多包含20个文件,并按已用磁盘空间量排序。选择完整报告模式后,每个报告都将包含摘要表以及按已用磁盘空间量排序的目录和文件的完整列表。
导出操作完成后,指定的目标目录将根据所选文件分类模式,所选文件类别和所选报告格式包含多个磁盘空间分析报告。
最后,IT和存储管理员可以分析来自多台服务器或台式计算机的磁盘空间使用情况报告,并显示已用磁盘空间和每个用户和/或每台主机的文件数,从而获得深入的可见性整个企业的磁盘空间使用模式。
16、分析每个主机的磁盘空间使用量
软件 Server和软件 Enterprise能够自动检测网络上的所有服务器和NAS存储设备,通过网络分析数百个服务器和/或NAS存储设备,将报告提交到集中报告数据库并显示显示磁盘空间使用情况的图表整个企业中的每台服务器或NAS存储设备。
为了分析每台服务器的磁盘空间使用情况,在多个服务器和/或NAS存储设备上执行一个或多个磁盘空间分析操作,打开“报告”对话框,按“分析”按钮并选择“分析每个磁盘空间使用率”主持人'菜单项。软件将分析报告数据库中保存的所有报告,并显示主机分析对话框,显示每个主机的磁盘空间使用情况。
主机分析对话框提供了显示饼图和条形图的功能,根据报告数据库中保存的分析报告显示每个服务器或NAS存储设备的磁盘空间使用情况。用户可以选择磁盘空间分析操作类型和文件系统位置来分析,编辑图表页眉和页脚,将图表图像复制到剪贴板并导出图形PDF报告,包括饼图。
17、分析网络服务器和NAS存储设备
软件允许用户扫描网络,发现网络服务器和NAS存储设备,自动检测所有可访问的网络共享,并分析数百个网络服务器和NAS存储设备中的磁盘空间使用情况。此外,用户还可以将检测到的服务器和NAS存储设备列表(包括每个服务器的网络共享列表)导出为HTML,PDF,文本和Excel CSV报告。
要发现网络上的所有网络服务器和NAS存储设备,请按主工具栏上的“网络”按钮,等待软件扫描网络并显示检测到的网络服务器和NAS存储设备的列表。要分析一个或多个服务器或NAS存储设备中的磁盘空间使用情况,请选择所需的服务器和NAS存储设备,然后按“分析”按钮。
软件将显示所选服务器和NAS存储设备上托管的所有可访问网络共享,从而允许用户分析磁盘空间使用情况并保存各种类型的磁盘空间分析图表和报告。此外,用户还可以自定义大量高级磁盘空间分析选项,从而可以根据用户特定需求和硬件配置调整磁盘空间分析操作。
18、分析特定文件类型或文件类别
软件提供的最强大功能之一是磁盘空间分析和文件搜索功能之间的集成,允许人们对匹配一个或多个用户指定规则的文件执行磁盘空间分析。例如,向用户提供分析与特定文件类别相关的文件的能力,具有在特定时间段期间修改或创建的特定文件大小或用户特定规则的任何其他组合。要将一个或多个文件匹配规则添加到磁盘空间分析操作,请按磁盘空间分析命令对话框中的“高级选项”按钮,选择“规则”选项卡,然后按“添加”按钮。完成添加文件匹配规则后,选择适当的规则逻辑模式(AND / OR)并按“保存”按钮。
对于基于规则的磁盘空间分析操作,结果对话框将显示与指定规则和包含这些文件的目录匹配的文件。所有类型的图表和报告都将包含有关已过滤文件的信息,这使得您可以非常轻松地关注特定类型或类别的文件。
除了正面文件匹配规则允许用户分析与用户指定规则匹配的文件的磁盘空间使用情况之外,软件还提供了添加负面文件匹配规则的功能,这些规则将从磁盘空间分析过程中排除特定类型或类别的文件。例如,要从磁盘空间分析结果中排除所有类型的备份和归档文件,请添加文件类别规则,选择“未分类为”规则运算符,然后选择“归档和备份文件”文件类别。
19、条件磁盘空间分析操作
IT专业人员和存储管理员可以自动检测异常磁盘空间使用模式,发送电子邮件通知,节省磁盘空间使用情况报告和/或执行文件管理命令或自定义操作。用户可以定义一个或多个磁盘空间分析条件,在磁盘空间分析结果上评估这些条件,并在满足一个或多个指定条件时发送电子邮件通知和/或执行操作。
要添加一个或多个磁盘空间分析条件和操作,请打开磁盘空间分析选项对话框,选择“操作”选项卡,然后按“添加”按钮。在操作对话框中,选择目录模式,输入评估条件的目录,选择条件类型,输入条件值,选择操作类型并输入操作值。
在运行时,软件将执行磁盘空间分析并根据所选目录模式评估一个或多个目录的指定条件。执行磁盘空间分析操作取决于所选的操作模式。在“预览”模式下,软件将在结果对话框中标记与指定条件匹配的目录,并显示操作预览对话框,允许用户验证并手动确认要执行的所有磁盘空间分析操作,报告和电子邮件通知。
在“执行”模式下,软件将自动发送电子邮件通知,保存报告和/或执行与用户指定条件匹配的每个目录的操作,而不是显示磁盘空间分析结果对话框。“执行”模式对于使用软件 Server定期执行的自动磁盘空间分析和文件管理操作特别有用,允许用户根据磁盘空间分析结果触发用户定义的磁盘清理和文件管理操作。
20、预配置的磁盘空间分析命令
软件最强大,最灵活的功能之一是能够将自定义磁盘空间分析操作预配置为用户定义的命令,并使用软件 GUI应用程序或直接桌面快捷方式单击鼠标即可执行此类命令。
用户定义的命令可以通过命令对话框或命令工具窗格进行管理和执行。要通过命令窗格添加新命令,请在窗格上按鼠标右键,然后选择“添加新的 - 磁盘空间分析命令”菜单项。要执行以前保存的命令,只需单击命令工具窗格中的命令项,或在Windows桌面上创建直接桌面快捷方式。
软件截图

软件综述
DiskBoss Ultimate 是一款功能强大的磁盘管理软件,具有广泛的功能。它的汉化版提供了对中文用户的支持。
主要功能:
- 磁盘分区管理:创建、删除、调整大小和格式化硬盘分区
- 文件系统转换:在 FAT32、NTFS、exFAT 和其他文件系统之间转换
- 磁盘克隆和映像:复制 entire 磁盘或创建磁盘映像以进行备份或恢复
- 数据恢复:从损坏或格式化的磁盘中恢复已删除或丢失的数据
- 磁盘性能优化:通过碎片整理、错误检查和 TRIM 命令来优化磁盘性能
- 磁盘健康监控:监视磁盘的健康状况,并提供预警以进行预防性维护
- U 盘启动创建:创建可从 U 盘启动 Windows 操作系统的可启动 U 盘
优点:
- 功能强大:提供了一套全面的磁盘管理功能
- 用户友好:直观的界面,易于导航
- 支持各种文件系统:兼容大多数流行的文件系统
- 汉化版:为中文用户提供了本土化支持
缺点:
- 商业软件:需要付费才能使用
- 有些功能可能对于非技术用户来说过于复杂
总体而言,DiskBoss Ultimate 汉化版是一款功能强大的磁盘管理工具,为中文用户提供了广泛的功能和用户友好的界面。对于需要高级磁盘管理功能的用户来说,它是一个不错的选择。